As part of a test for removing legacy protocols from the network I disabled NetBIOS over TCP/IP to see if any system would be adversely affected.
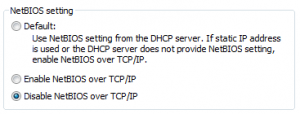
After disabling NetBIOS for the server used by our Fuji-Xeros
ApeosPort-II 4000 Photocopier, the Network Scanning feature was
unable to upload the scanned file to the SMB server. Instead it would
return a 027-516 error code.
To verify the problem I Enabled NetBIOS and it immediately started
working again.
I contacted Fuji-Xerox to check if they had a fix for the problem. I was advised that this can only be changed in
newer versions, ApeosPort >=3, and that is was considered a “Feature”. The only way for an AP-II device to
work with a server with NetBIOS disabled is to use the FTP transmit method.
After checking on one of our ApeosPort-III C3300, I found the page
mentioned that allows the setting to be changed.
It appears that the use of NetBIOS by the APII is hardcoded and
although it has DNS settings set, they are ignored for server name
resolution. Considering this Photocopier is still being produced and
sold I find it interesting that it relies on outdated protocols like
NetBIOS. (ApeosPort-II 3000, 4000, 5010, 6000, 7000 are the main
black and white photocopiers available to DET NSW Schools)

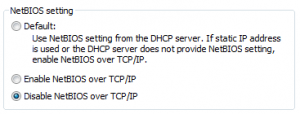

 in the upper right, then select Settings.
in the upper right, then select Settings.